Cara Sharing File
- Klik kanan Folder yang ingin anda sebarkan aksesnya
- Pilih "Sharing" atau "Sharing And Security"
- Pilih "Share This Folder on The Network"
- Klik Apply dan OK
- Sampai file yang akan dishare terdapat gambar tangan ke atas.


Cara Sharing Printer
Adapun yang pertama kita terdahulu mematikan Firewall pada computer kita dengan
cara pilih Control Panel kemudian setelah masuk kita pilih Security Center ,
apabila sudah masuk kita tinggal pilih Windows Firewall,dan setelah kita klik maka
akan muncul maka dari itu kita pilih Off (Not Recommended).
Kemudian Klik Ok,maka firewall akan mati.
Gambar : Pengaturan Firewall
2. Setelah itu kita atur IP pada computer dengan cara menyamakan kelas IP nya,
gunanya supaya kita dapat sharing file atau hardware atau apabila kita pakai Access
Point maka kita tinggal mengambil koneksinya dari Access Point tersebut.
gunanya supaya kita dapat sharing file atau hardware atau apabila kita pakai Access
Point maka kita tinggal mengambil koneksinya dari Access Point tersebut.
3. Apabila sudah terthubung maka kita akan melakukan sharing printer, dengan
langkah Start , kemudian pilih Printer and Faxes .
langkah Start , kemudian pilih Printer and Faxes .
Gambar : Printer and Faxes
Setelah masuk ke Printer and Faxes , maka kita tinggal klik kanan pada printer yang
sudah di install pada computer pertama dan pilih Sharing .
Dalam contoh ini saya menggunakan printer Canon IP 1900 series .
sudah di install pada computer pertama dan pilih Sharing .
Dalam contoh ini saya menggunakan printer Canon IP 1900 series .
Gambar : Printer Canon IP 1900 series
4. Selanjutnya akan muncul Tab Shring Properties seperti dibawah ini. Pastikan anda
memilih Checkbox Share this printer , beri nama sesuka anda dan apabila sudah
selesai akhiri dengan klik OK. Jika ada permintaan CD Windows atau konfirmasi dari
printer sharing , pilih Just Enable File and Printer Sharing dan klik OK.
Gambar : Shared this Printer
Sampai disini setting pada host sudah selesai.
Selanjutnya Tahap kedua, yakni Setting Printer di komputer klien. Berikut langkah-
langkahnya:
Selanjutnya Tahap kedua, yakni Setting Printer di komputer klien. Berikut langkah-
langkahnya:
1. Buka Control Panel ,kemudian Printer and Faxes Pada tab di sebelah kiri pilih
Add a Printer. Lebih jelasnya perhatikan gambar berikut:
Add a Printer. Lebih jelasnya perhatikan gambar berikut:
Gambar : Add Printer pada client
2. Selanjutnya akan terbuka Add Printer Wizard, Klik Next
Gambar : Add Printer Wizard
kemudian Next
Gambar : Tipe Printer
dengan Next.
Gambar : Browse Printer
5. Komputer akan mengkonfirmasi apakah Printer Jaringan ini akan dijadikan Printer
Utama ? Pilih sesuai kebutuhan. Saya menyarankan Anda pilih Yes , kemudian Next.
Utama ? Pilih sesuai kebutuhan. Saya menyarankan Anda pilih Yes , kemudian Next.
Gambar : Printer yang akan dijadikan Printer Utama
6. Akhiri Wizard dengan klik Finish.
7. Klau mau membuktikannya, maka jalankan Microsoft word atau sebagai nya, apa
bila sudah di buka cobalah anda untuk supaya ngeprint. Maka akan muncul nanti
properties dari pada printer tersebut seperti gambat dibawah ini.
bila sudah di buka cobalah anda untuk supaya ngeprint. Maka akan muncul nanti
properties dari pada printer tersebut seperti gambat dibawah ini.
Gambar : Saat mau ngeprint
8. Kemudian klik OK
Cara Sharing Harddisk:
- Buka windows Explorer
- Menu Tools>Map Network Drive
- Pilih salah satu nama drive
- Klik Browse untuk mencari sharing folder atau drive di jaringan.
- Jika anda ingin melakukan koneksi setiap kali logon, maka pilih tulisan “Reconnect at logon” >FinishSumber Informasi: http://harjunotemangsang.blogspot.com/2011/03/sharing-hardisk.htmlCara Sharing CD_ROOM:1. Klik Start, kemudian masuk ke My Computer
2. Klik kanan pada CD-ROM yang akan di share, kemudian klik Share and Security
3. Klik tulisan If you ........
4. Centang "Share this folder on the network". Kemudian beri nama pada "Share name"
5. Jika berhasil, maka akan muncul icon tangan pada sisi icon yang dishare
Cara Sharing CD-ROM· Klik kanan pada alamat CD-ROM yang akan di-sharing-kan (Misalnya : Drive E:)· Klik Sharing and security…· Catatan :Kalau ada pesan If you understand the risk but still want to share the root of the drive, klik here, klik pada pesan tersebut.· Aktifkan tanda ceklist pada kotak disamping tulisan Share this folder on the network dengan meng-klik-nya· Ketikan nama pada Share name (nama yang mewakili harddisk tersebut pada jaringan), atau biarkan sesuai dengan nama drive CD-ROM nya· Aktifkan tanda ceklist pada kotak disamping Allow network users to change my files, agar komputer yang lain pada jaringan dapat membaca CD-ROM tersebut.· Klik OK
Pastikan semua
komputer berada berada dalam satu network atau jaringan dengan nama
group / workgroup yang sama. (Misal: ITPROGRAMMER). jadi semua komputer
dalam satu network nama workgroupnya ITPROGRAMMER.
Setting di komputer yang terdapat printer -- Buka Start -- Control
Panel -- Network and Sharing Center -- klik Change advanced sharing
settings (ada di sidebar kiri) kemudian aktifkan Turn on network
discovery, Turn on file and printer sharing dan Turn off password
protected sharing.
Kemudian buka Start -- Device and Printers -- klik kanan printer
yang akan di sharing -- pilih Printer Properties -- klik tab "Sharing"
-- isi centang pada "Share this printer" -- kemudian OK.
sharing printer IT Programmer
Agar bisa diakses oleh komputer dengan OS berbeda (Misal: XP) klik
“Additionel drivers” centang x64 dan x86 -- OK.
sharing printer IT Programmer
Selanjutnya lakukan setting pada komputer Client. Caranya sebagai
berikut :
Install terlebih dahulu Driver Printer tersebut.
Buka Start -- Device and Printers
Klik Add a printer.
IT Programmer
Pilih Add network, wireless, or Bluetooth printer, lalu Next.
Jika komputer, printer, dan jaringan berjalan dengan baik, maka
secara otomatis printer akan muncul di daftar.
Original Source : http://blog.creanivate.com/2012/01/cara-sharing-printer-di-windows-7.html
Copyright blog.creanivate.com
Original Source : http://blog.creanivate.com/2012/01/cara-sharing-printer-di-windows-7.html
Copyright blog.creanivate.com
Pastikan semua
komputer berada berada dalam satu network atau jaringan dengan nama
group / workgroup yang sama. (Misal: ITPROGRAMMER). jadi semua komputer
dalam satu network nama workgroupnya ITPROGRAMMER.
Setting di komputer yang terdapat printer -- Buka Start -- Control
Panel -- Network and Sharing Center -- klik Change advanced sharing
settings (ada di sidebar kiri) kemudian aktifkan Turn on network
discovery, Turn on file and printer sharing dan Turn off password
protected sharing.
Kemudian buka Start -- Device and Printers -- klik kanan printer
yang akan di sharing -- pilih Printer Properties -- klik tab "Sharing"
-- isi centang pada "Share this printer" -- kemudian OK.
sharing printer IT Programmer
Agar bisa diakses oleh komputer dengan OS berbeda (Misal: XP) klik
“Additionel drivers” centang x64 dan x86 -- OK.
sharing printer IT Programmer
Selanjutnya lakukan setting pada komputer Client. Caranya sebagai
berikut :
Install terlebih dahulu Driver Printer tersebut.
Buka Start -- Device and Printers
Klik Add a printer.
IT Programmer
Pilih Add network, wireless, or Bluetooth printer, lalu Next.
Jika komputer, printer, dan jaringan berjalan dengan baik, maka
secara otomatis printer akan muncul di daftar.
Original Source : http://blog.creanivate.com/2012/01/cara-sharing-printer-di-windows-7.html
Copyright blog.creanivate.com
Original Source : http://blog.creanivate.com/2012/01/cara-sharing-printer-di-windows-7.html
Copyright blog.creanivate.com
Pastikan semua
komputer berada berada dalam satu network atau jaringan dengan nama
group / workgroup yang sama. (Misal: ITPROGRAMMER). jadi semua komputer
dalam satu network nama workgroupnya ITPROGRAMMER.
Setting di komputer yang terdapat printer -- Buka Start -- Control
Panel -- Network and Sharing Center -- klik Change advanced sharing
settings (ada di sidebar kiri) kemudian aktifkan Turn on network
discovery, Turn on file and printer sharing dan Turn off password
protected sharing.
Kemudian buka Start -- Device and Printers -- klik kanan printer
yang akan di sharing -- pilih Printer Properties -- klik tab "Sharing"
-- isi centang pada "Share this printer" -- kemudian OK.
sharing printer IT Programmer
Agar bisa diakses oleh komputer dengan OS berbeda (Misal: XP) klik
“Additionel drivers” centang x64 dan x86 -- OK.
sharing printer IT Programmer
Selanjutnya lakukan setting pada komputer Client. Caranya sebagai
berikut :
Install terlebih dahulu Driver Printer tersebut.
Buka Start -- Device and Printers
Klik Add a printer.
IT Programmer
Pilih Add network, wireless, or Bluetooth printer, lalu Next.
Jika komputer, printer, dan jaringan berjalan dengan baik, maka
secara otomatis printer akan muncul di daftar.
Original Source : http://blog.creanivate.com/2012/01/cara-sharing-printer-di-windows-7.html
Copyright blog.creanivate.com
Original Source : http://blog.creanivate.com/2012/01/cara-sharing-printer-di-windows-7.html
Copyright blog.creanivate.com















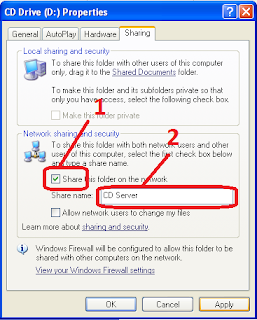

Tidak ada komentar:
Posting Komentar